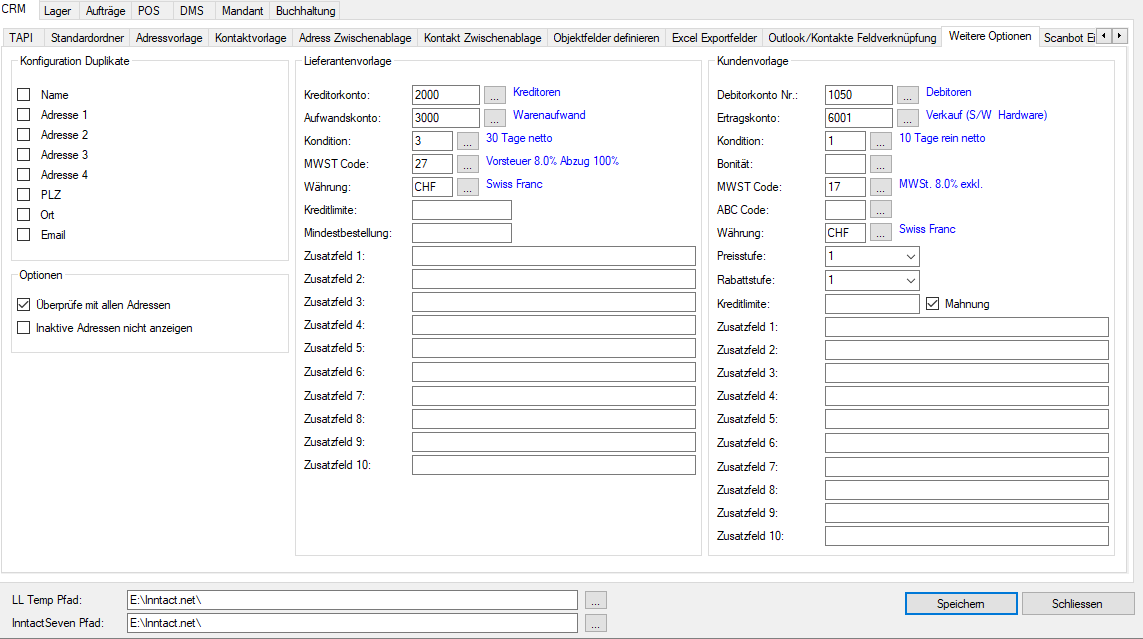CRM Optionen
- Datensatz pro Seite: Hier entscheiden Sie, wie viele Datensätze auf einmal auf der Maske zu sehen sind. Je mehr Datensätze Sie auf einmal anzeigen wollen, desto länger wird das Modul zum Laden brauchen.
- Wählen Sie Standard Länder- und Sprachcode, welche beim Erfassen einer neuen Adresse automatisch gesetzt werden, jedoch manuell änderbar sind.
- Geben sie einen Standard-Tab ein, der sich bei der Adress-Suche jeweils öffnen soll.
- Die hinterlegten Adressgruppen werden der Adresse hinzugefügt, wenn die Adresse als Kunde und/oder Lieferant eröffnet wird.
- RTF Standard: Standard Schriftart- und Grösse
- Termine absteigend sortieren: Zeigt neueste Termie zuoberst
- Zeige Adressen: alle Adressen beim Starten von CRM Modul anzeigen (verlängert die Zeit beim Laden des Moduls)
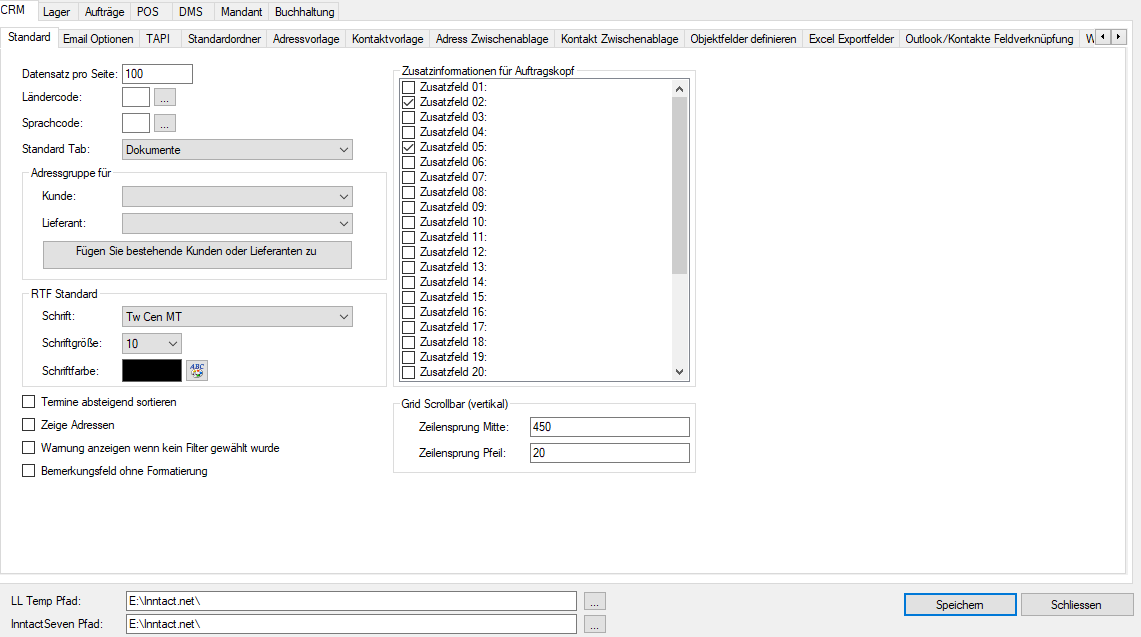
Hier können Sie die nötigen Email Optionen vornehmen, damit Dokumente direkt aus inntact per email versendet werden können. Bei Bedarf kann man auch Outlook Mail verwenden.
Mit CC und/oder BCC kann eine Kopie und/oder eine Blindkopie verschickt werden.
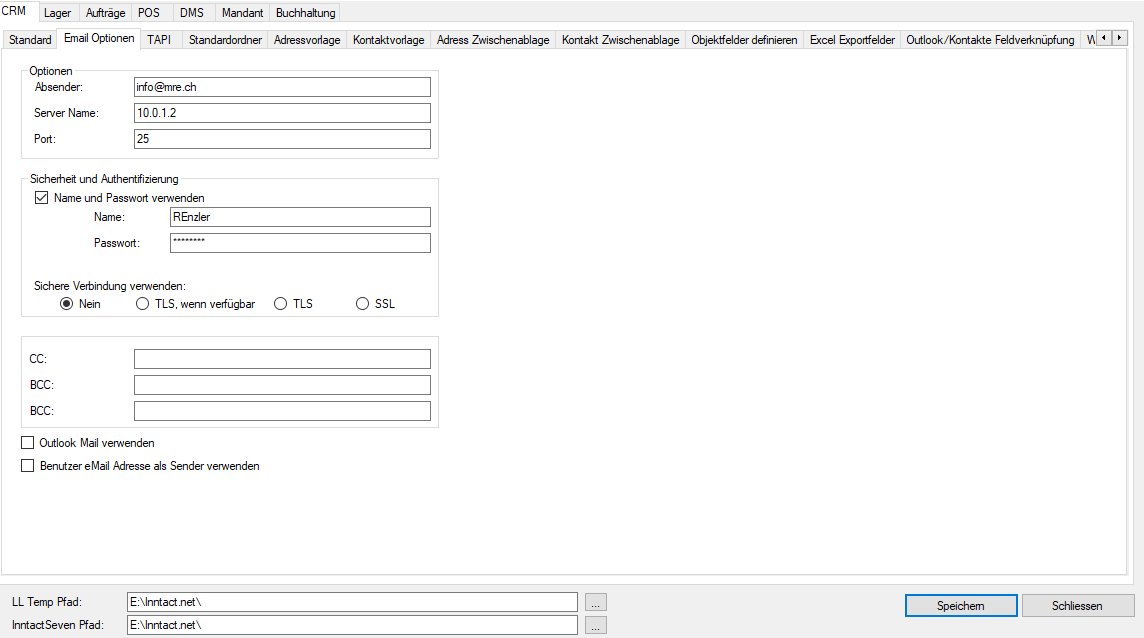
Hier können Sie Ihren TAPI-Anschluss auswählen, falls Sie Ihre Telefonie mit dem Programm verknüpfen wollen
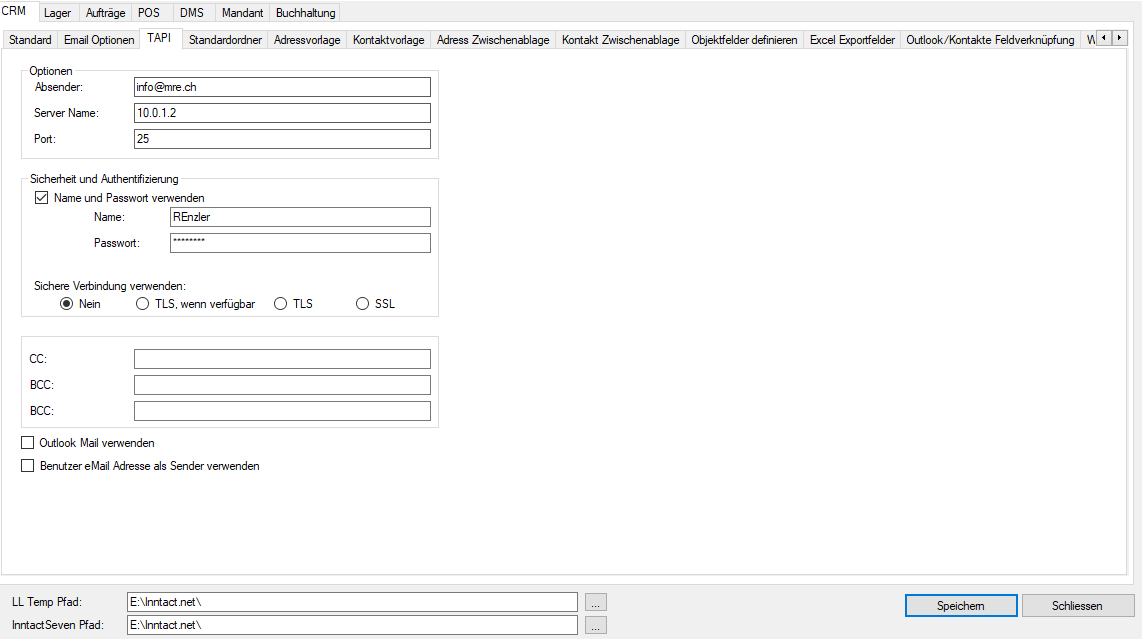
Hier können Sie Pfadeinstellungen für Dokumente, Vorlagen und Auswertungen vornehmen.
Die Pfadeinstellungen können Sie auch in der Datenbank abspeichern, damit diese Einstellungen für alle Benutzer und Arbeitsstationen gelten.
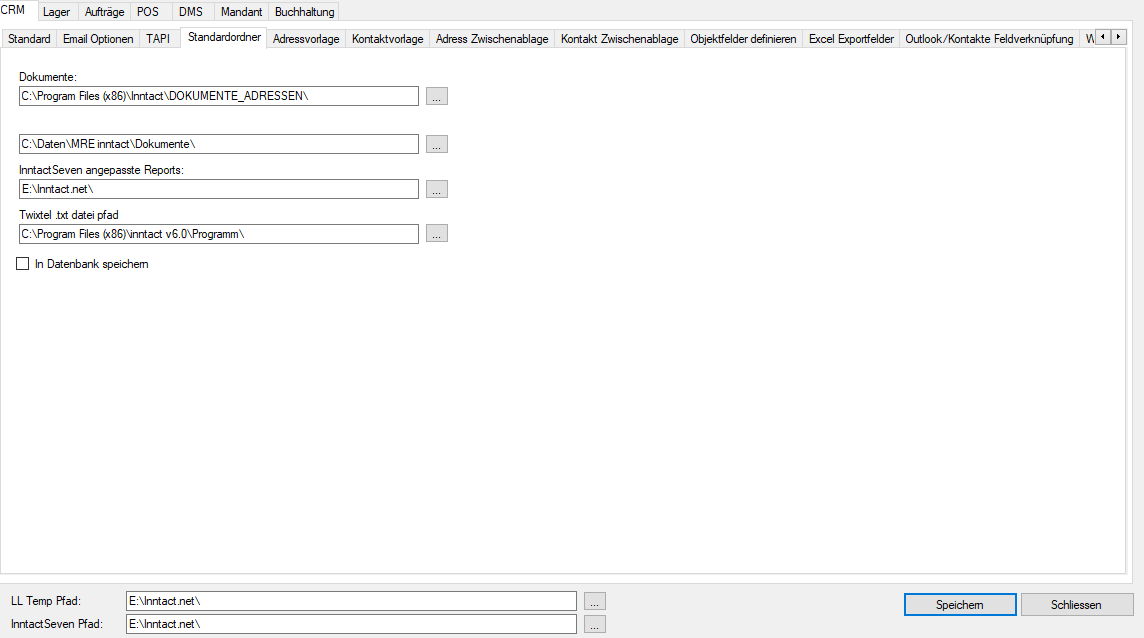
Hier bestimmen Sie Adressvorlagen.
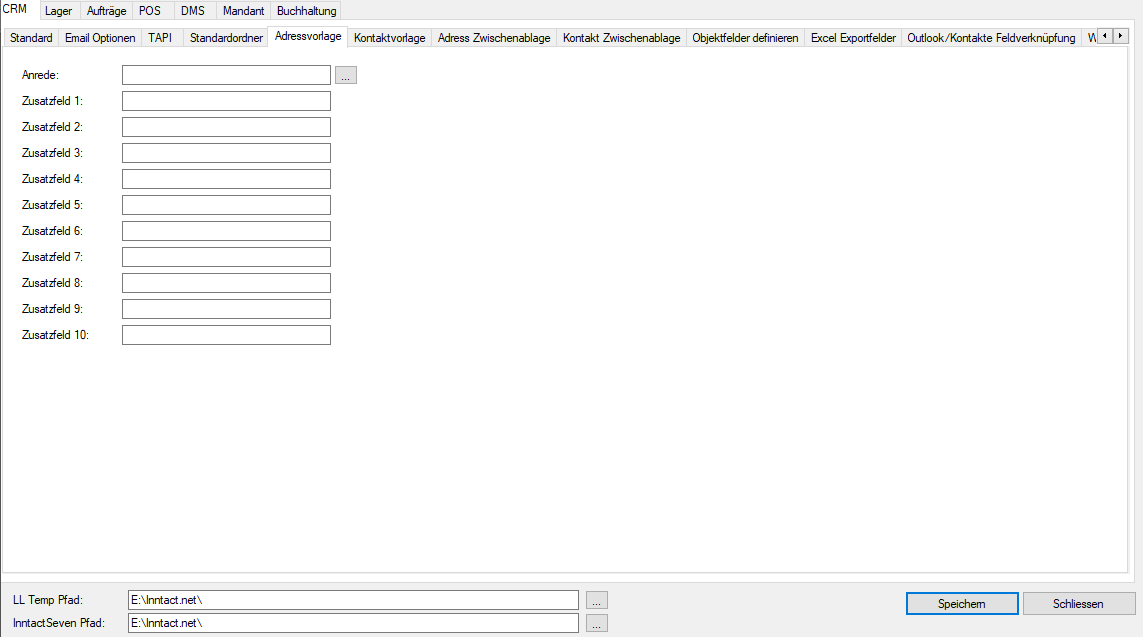
Hier bestimmen Sie Kontaktvorlagen.
Mit der Checkbox "keine Mails" kann eingegrenzt werden, ob die Kontaktpersonen auch im Excel-Export erscheinen oder nicht.
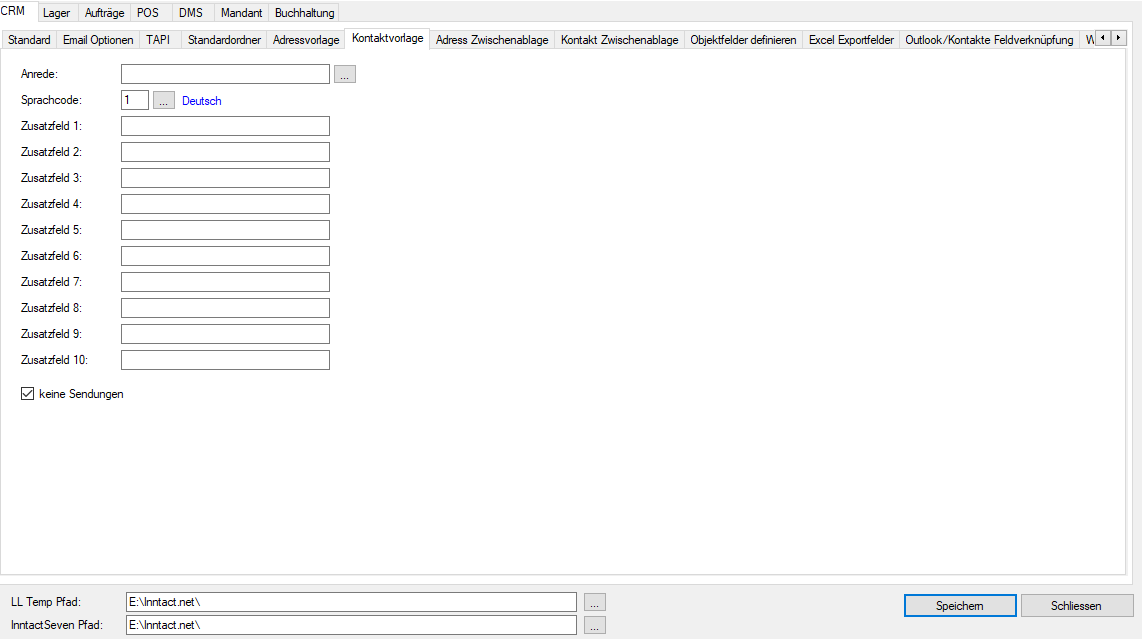
Hier können Sie durch "Drag&Drop" Felder auswählen, welche dann beim Kopieren von Adressen in der Zwischenablage landen.
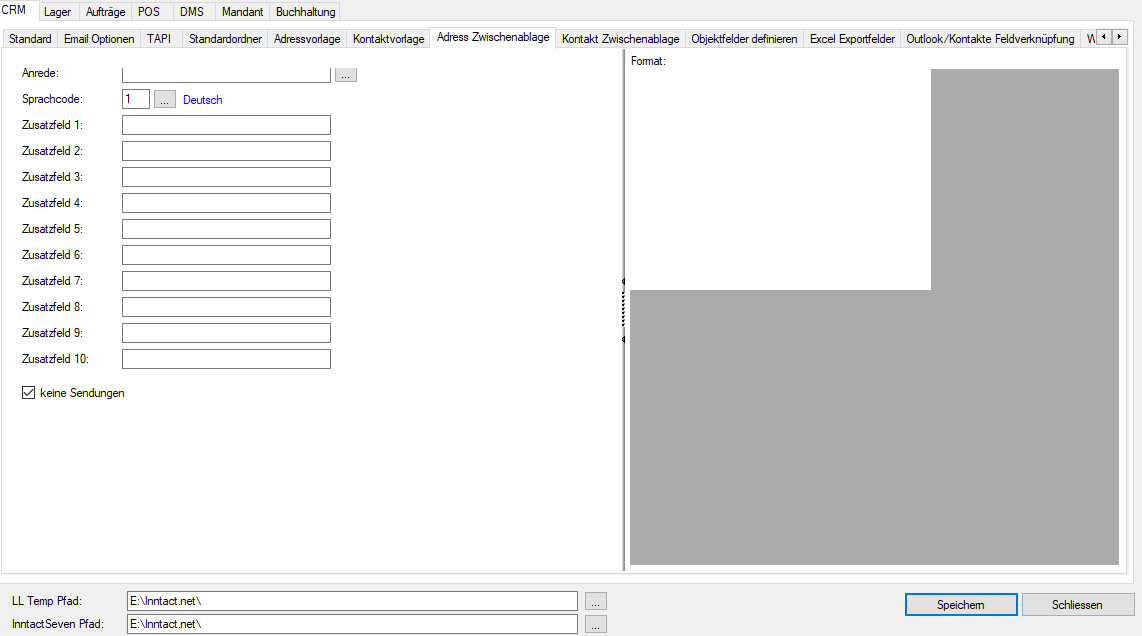
Hier können Sie durch "Drag&Drop" Felder auswählen, welche dann beim Kopieren von Kontakten in der Zwischenablage landen.
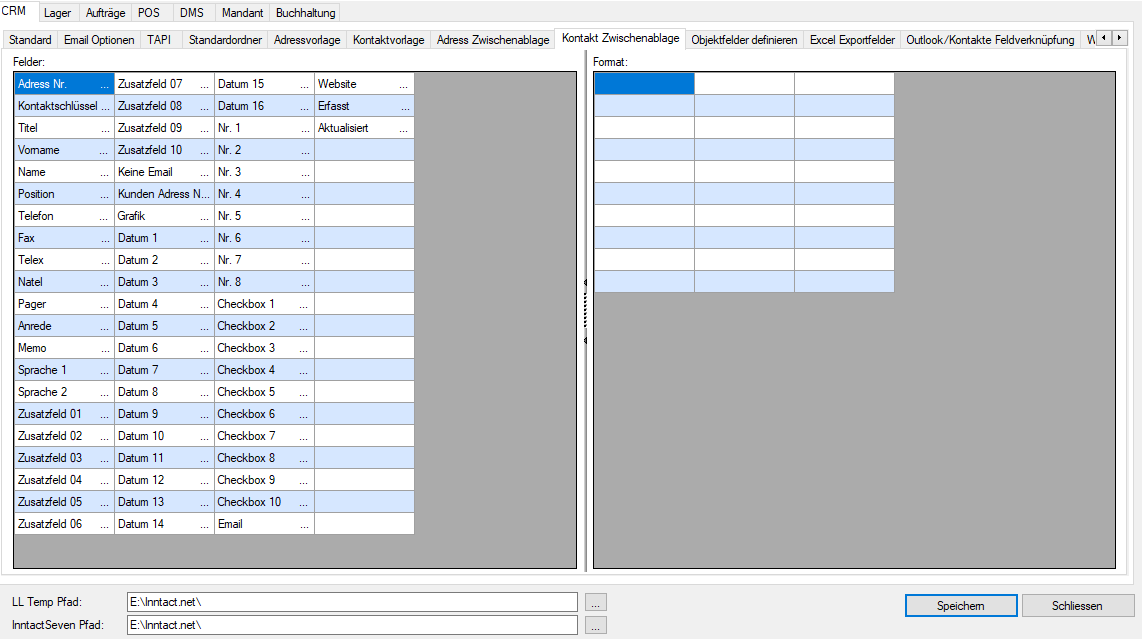
Hier definieren Sie die Verknüpfung der Objektfelder mit den gewünschten Adressfeldern.
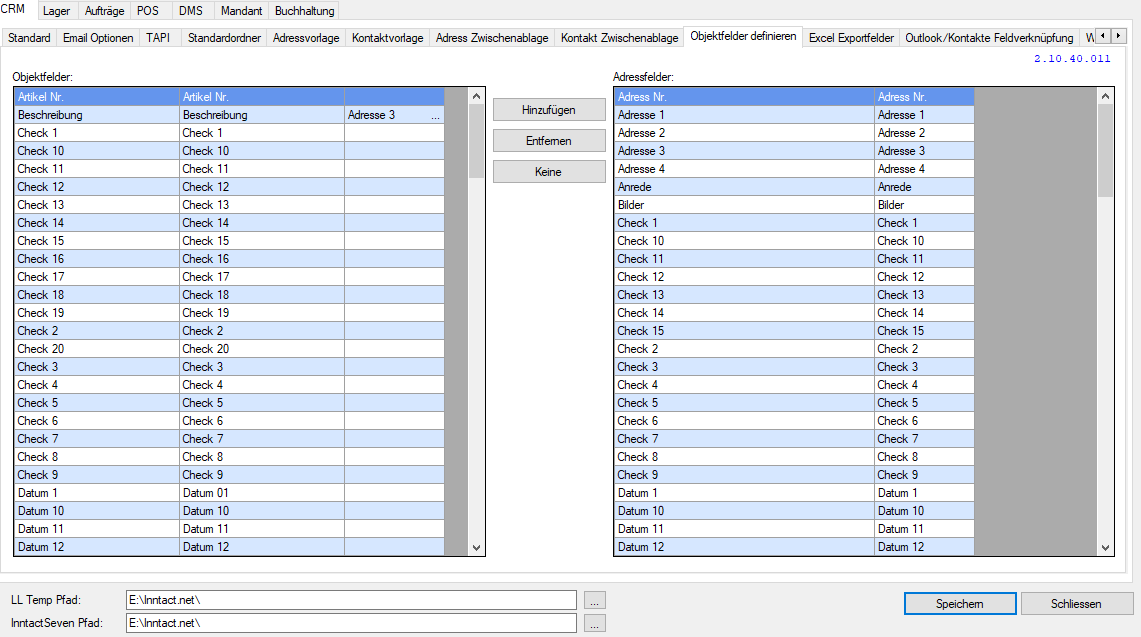
Sie können Ihre Adressen exportieren und danach im Excel weiterverarbeiten.
Jedoch müssen folgende Optionen erfüllt sein.
- Gehen Sie unter Extras -> Optionen -> Excel Exportfelder und fügen Sie
die Adressnummer zu den benutzten Feldern beim Exportieren hinzu.
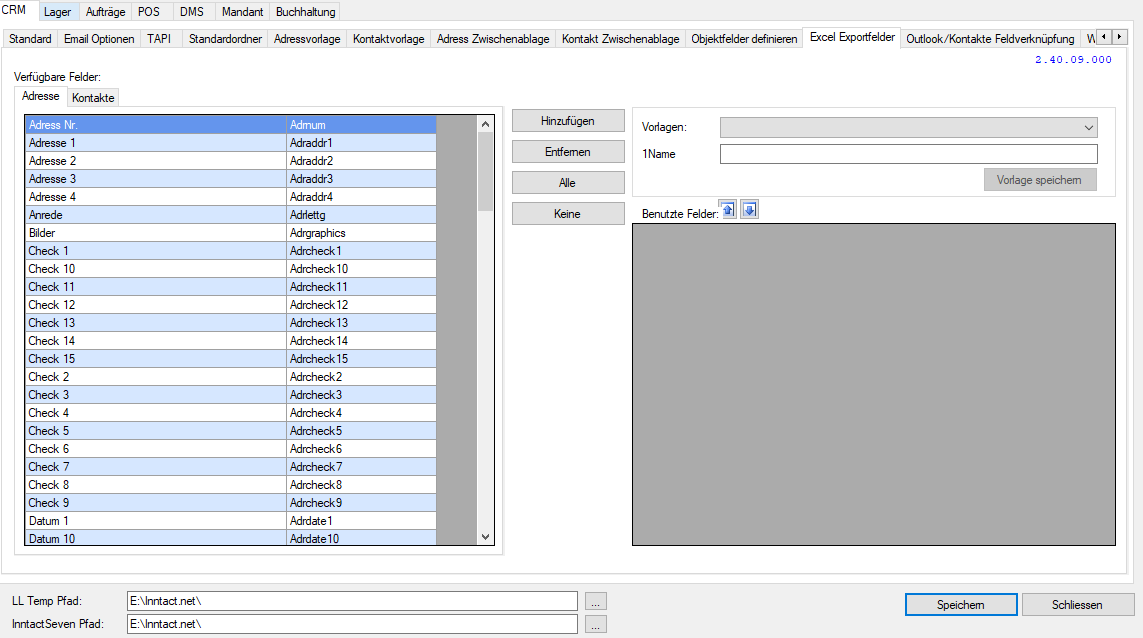
Kontakte Synchronisieren
Wenn Sie Ihre Kontakte mit Outlook synchroniseren möchten, führen Sie folgende Schritte aus:
>> Öffnen Sie unter Extras/Optionen/CRM/Outlook/Kontakte Feldverknüpfung
- Wählen Sie Ihren Zielordner für die zu sychronisierenden Kontakte aus.
- Verknpüfen Sie die Felder, welche synchronisiert werden sollen und drücken Sie anschliessend auf Speichern.
Hier können Sie weitere Optionen für das CRM-Modul einstellen.
Konfiguration Duplikate: Wählen Sie aus, in welchen Feldern automatisch nach Duplikaten gesucht werden soll.
Lieferantenvorlage: Erstellen Sie eine Lieferantenvorlage. Diese wird dann bei einem neuen Lieferanten als Standard eingesetzt.
Kundenvorlage: Erstellen Sie eine Kundenvorlage. Diese wird dann bei einem neuen Kunden als Standard eingesetzt.
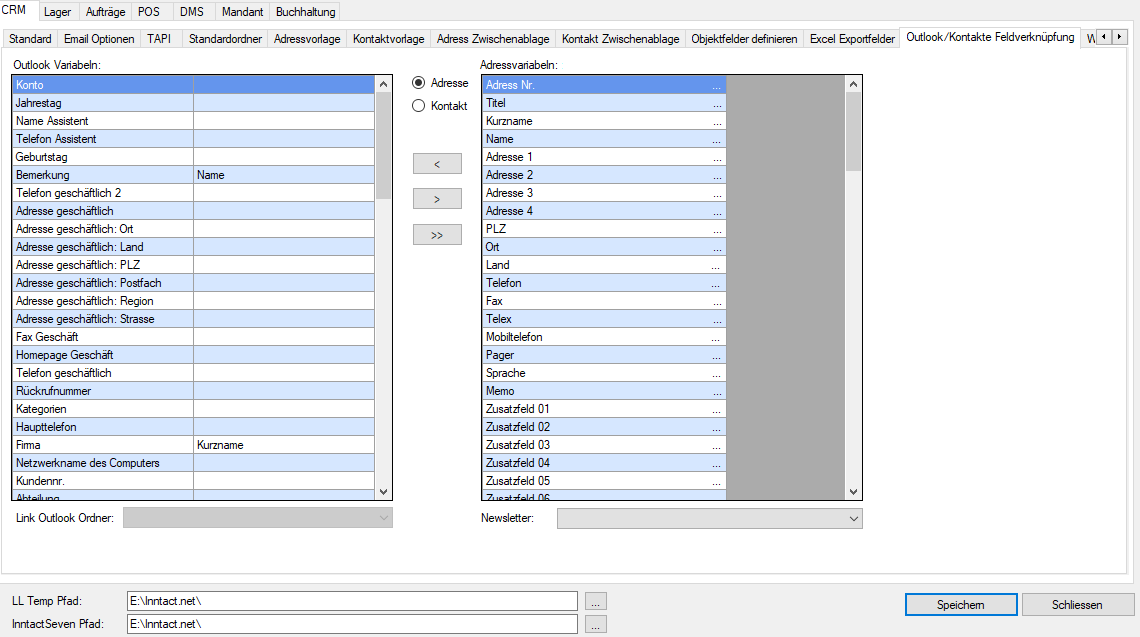
Hier können Sie weitere Optionen für das CRM-Modul einstellen.
Konfiguration Duplikate --> Wählen Sie aus, in welchen Feldern automatisch nach Duplikaten gesucht werden soll.
Lieferantenvorlage --> Erstellen Sie eine Lieferantenvorlage. Diese wird dann bei einem neuen Lieferanten als Standard eingesetzt.
Kundenvorlage --> Erstellen Sie eine Kundenvorlage. Diese wird dann bei einem neuen Kunden als Standard eingesetzt.